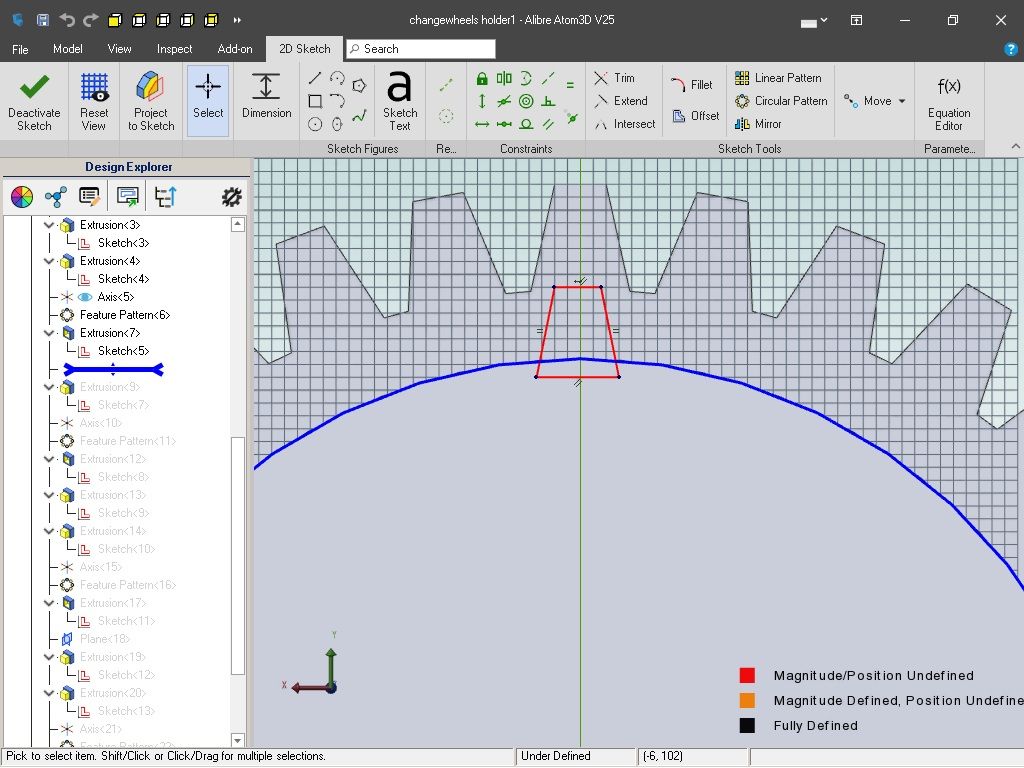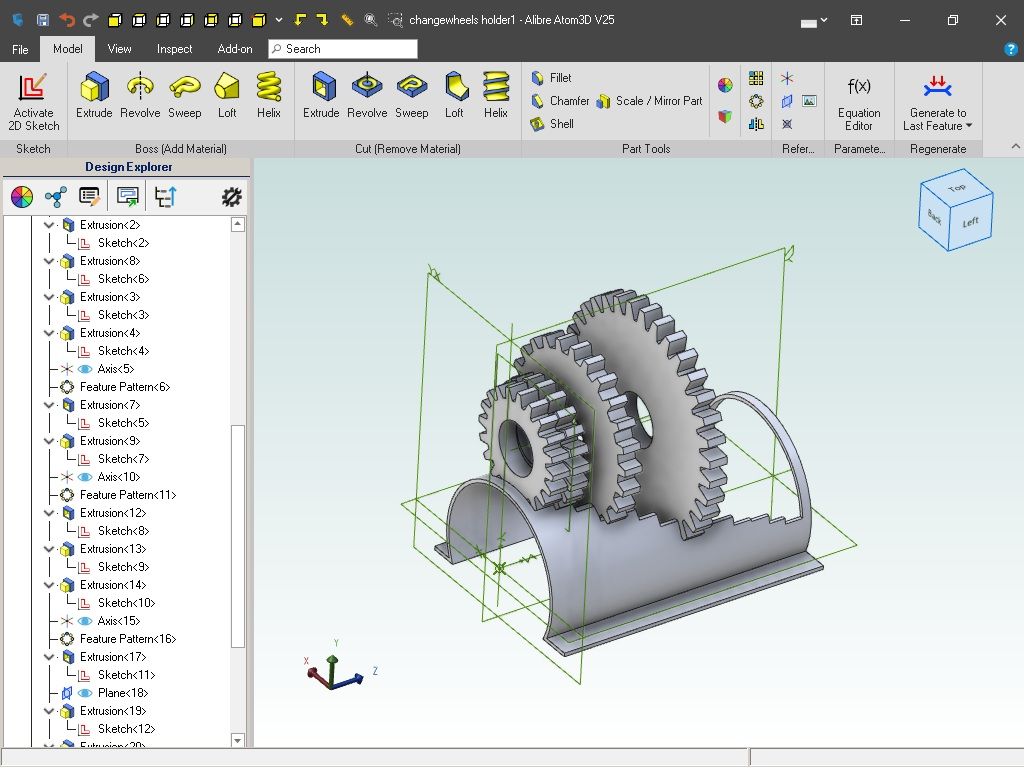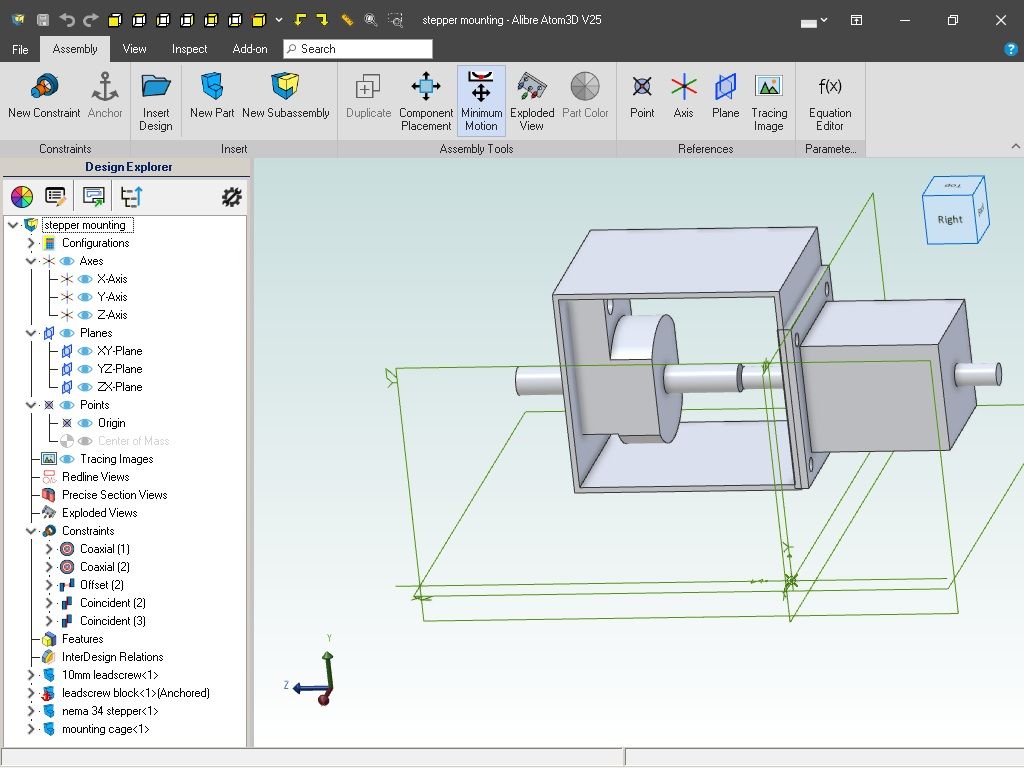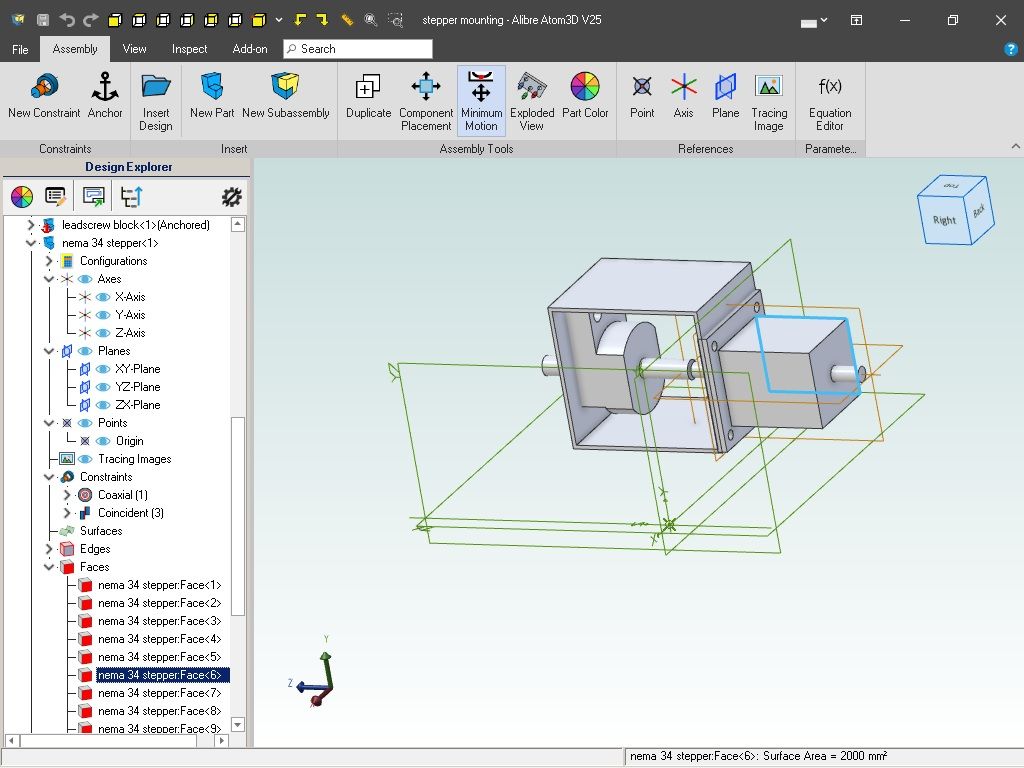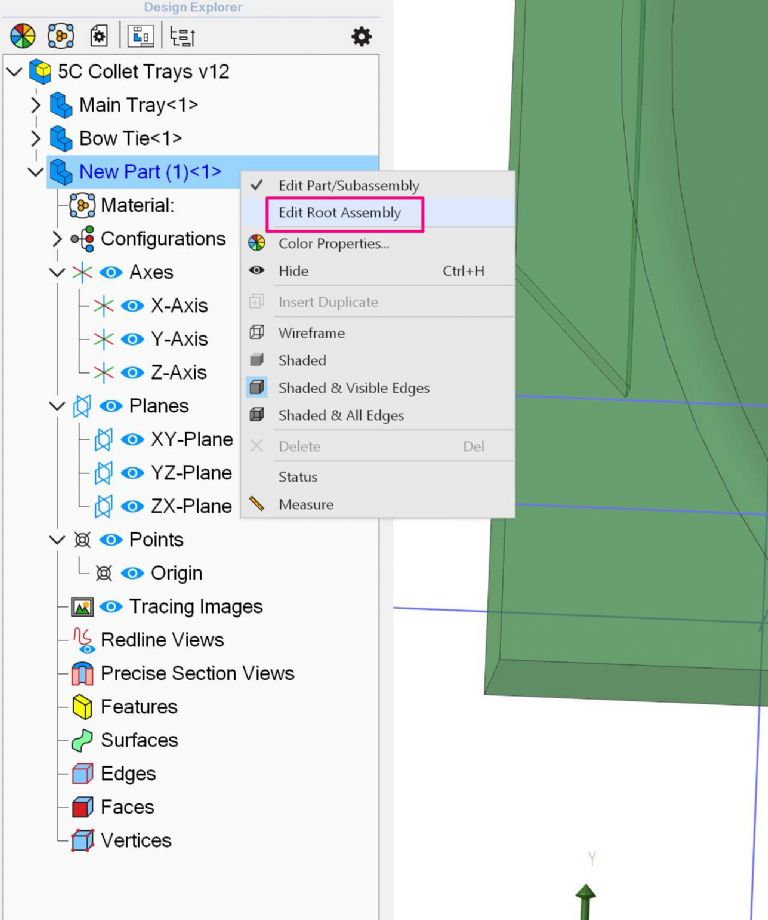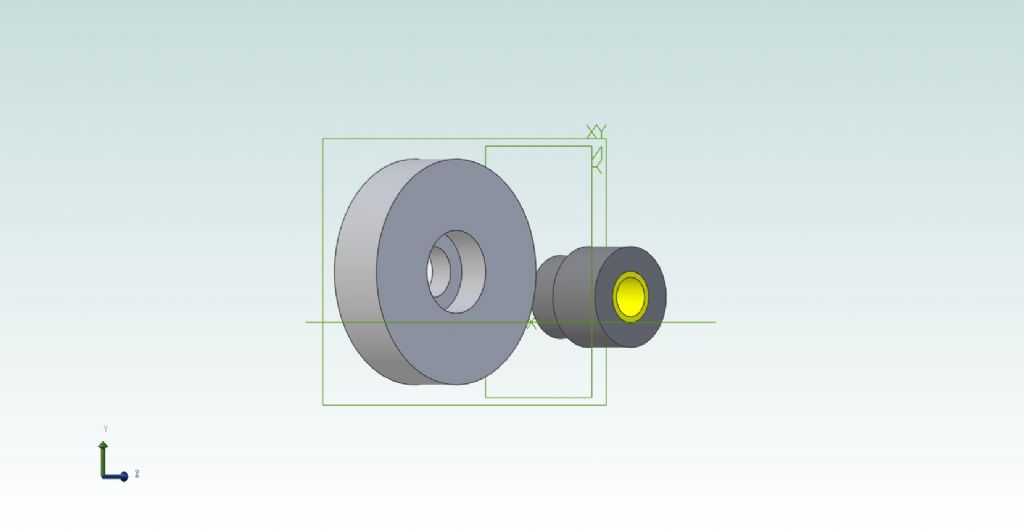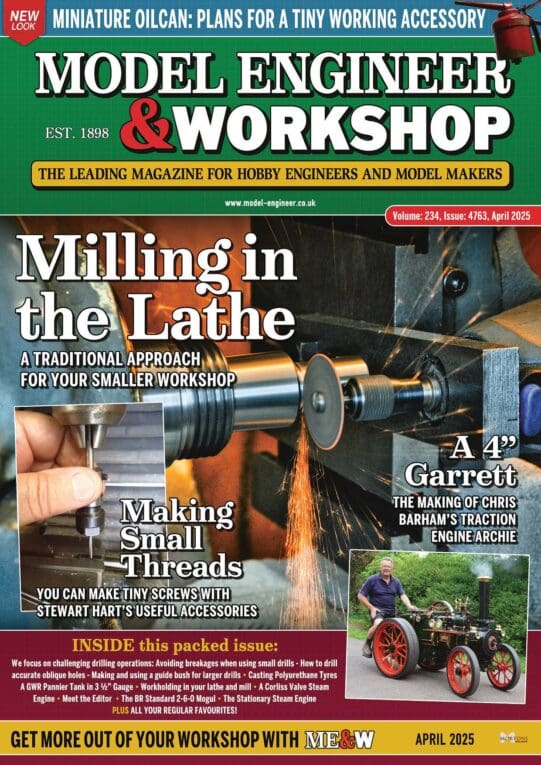Thank you!
Ady –
I take it you mean by "movement app", animation. Yes, I know this can be a very useful tool but I'll leave that to the experts for now. Not much use animating something unless you can draw it in the first place!
.
Jason –
Just watched your video. Not very easy on my monitor as enlarging it to make the labels readable started to make them go all fuzzy!. Still, I think I got the gist of it.
I'd been trying to use "Component Placement" but it would not place anything, and I don't know what it's really for and what conditions it needs to work. Similarly with the Constraints – they seem very particular about the objects and how you use it, so the combination made me think that if you assemble two parts into contact they become one.
I often had the constraints tool "stick" on one thing, the one I didn't want, even after closing it and trying again, and still have these "over-constrained" errors for no obvious reason.
I also had one part facing the wrong way but could not rotate it no matter what I did. I thought there is a thing called "Flip" and I looked it up in the manual, but that didn't help me. This proved it does exist but bound up with something else. I think I was looking for the wrong tool for the purpose.
.
Funny mouse? It's not even mouse-shaped! 
Yes – I went back to it after the conventional mouse I bought proved even worse. Its two switches were controlled by springy bits of the plastic cover, so had no positive, reliable action; not very cheap but nasty. I tried an older but much better-quality mouse from my spare computers, but it didn't work on this PC.
The thing I have replaces two buttons with a rocker-switch, and the scroll-wheel with pressing the rocker centrally so it works both switches while you move the device as a whole. It works but does take a bit of practice and is not really ideal for a mouse-enthusiastic CAD programme, but at least it is not knackering my shoulder like a mouse-shaped mouse does.
Nigel Graham 2.